Créer, insérer et gérer sa signature Gmail
La signature personnalisée et automatique de vos emails c’est votre carte de visite ! Encore plus si c’est la

La signature personnalisée et automatique de vos emails c’est votre carte de visite ! Encore plus si c’est la signature gmail, utilisée par de nombreux Internautes dans le monde.
C’est l’endroit idéal pour faire rebondir le lecteur de votre message sur votre site/blog, vos réseaux sociaux, votre forum, etc. Mais ce n’est pas toujours facile de comprendre le fonctionnement et la configuration de cette signature.
Tutoriel : la gestion de votre signature gmail
Plutôt que perdre du temps à taper à la main votre signature, Gmail propose une solution rapide et pratique pour créer, insérer et gérer automatiquement votre signature !
Pour se faire, il suffit de suivre les étapes illustrées ci-dessous. J’ai passé un long moment à chercher sur le Web une solution facile, et je n’ai pas trouvé, je vous donne donc ma procédure, c’est pas très compliqué en fait.
- Cliquez sur le lien “Paramètres” en haut à droite de votre cession de messagerie Gmail
- Dans la rubrique “Général“,
- Remplissez le champ de la sous-rubrique “Signature“.
- Validez en cliquant sur “Enregistrer les modifications“.
Votre signature est désormais ajoutée A LA FIN de vos messages (la signature est séparée du reste du message par 2 tirets).
Ce qui personnellement me gêne beaucoup car je réponds toujours au-dessus, donc jusqu’à peu, je devais toujours coller/copier ma signature en haut des messages de réponse, fastidieux et surtout énervant à la longue…
Rassurez-vous, sur la messagerie Gmail, il existe une solution pour insérer votre signature en haut de vos réponses. Voir ci-dessous. - Cliquez sur le lien “Paramètres” en haut à droite de votre cession de messagerie Gmail.
- Dans la rubrique “Labo“, activez le module “Options supplémentaires pour votre signature“,
- Validez en cliquant sur “Enregistrer les modifications“. Votre signature Gmail apparaîtra alors au-début de votre message. Simple, non ? Encore fallait-il trouver.








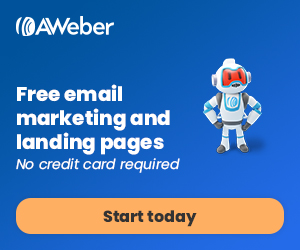



11 Comments
un grand MERCI !
cela me rendait également fou que Gmail colle la signature en bas du message cité !
Comme quoi il faut effectivement fouiller dans le las de temps en temps 😉
Emmanuel
J’utilise déjà et c’est fort utile. Bon rappel
Très pratique en effet ! Je le fais aussi sur les forums.
Bon week-end !
Très bon article, merci pour l’infos et surtout de superbe images insérées pour le tuto.
les images servent toujours pour mieux comprendre, j’ai moi-même cherché pendant longtemps la solution pour la signature de gmail, c’était logique que je partage cette info
Merci pour ce complément, ça faisait un moment que je ne m’étais pas replongé dans le labo gmail depuis que j’ai découvert le jeu snake caché en raccourci! 😉
qu’est-ce que c’est que ce raccourci ? 😀
Tu actives dans le labo Old Snakey ainsi que les raccourcis clavier, et tu tapes “&”, le jeu se met en route!
Ah, je vais voir ça, merci du tuyau ! 😉
Euhhhh je vais réessayer, ça ne marche pas, je n’ai que l’option raccourcis clavier personnalisés , activée, je ne sais pas si c’est ça mais rien ne se passe ^^
Merci Franck, je viens justement d’ouvrir un compte sur Gmail (j’adore les outils de Google!) et je voulais insérer une signature ! Peut-être es-tu télépathe lOl !