Tutoriel : comment insérer un bouton de partage Pinterest “Pin-it” sur votre blog ?
Pinterest, c’est le réseau social par “image” très en vogue en ce moment (et qui grimpe très vite). J’y
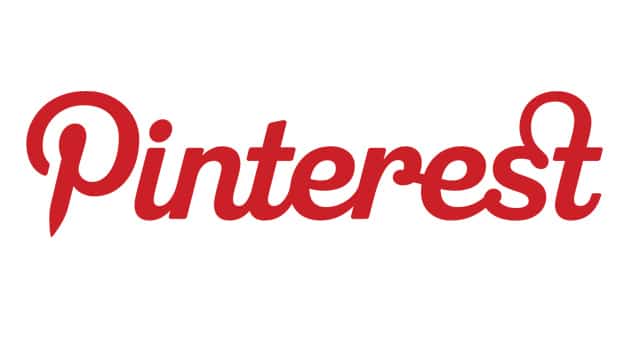
Pinterest, c’est le réseau social par “image” très en vogue en ce moment (et qui grimpe très vite). J’y ai passé un bon petit moment il y a quelques temps. Mais comme tout réseau social, si on ne se limite pas, on perd de vue le reste de ses activités blogging. ;-D
J’adore le principe, et je découvre régulièrement des images et photos toutes plus Youaaaaaaaaa les unes que les autres. Mais Pinterest, ce n’est pas qu’un lieu de partage d’images et de photos, c’est aussi un nouveau moyen pour gagnez du trafic en faisant partager ses articles par les autres (enfin s’ils ont des photos dedans lol). Et pour cela, il vous faut un joli bouton de partage “Pin-it” en haut/bas de vos pages et articles.
Ajouter un Bouton “pin-it” sur son site
En premier lieu, il faut s’inscrire via Facebook ou à partir d’une adresse email, c’est par ici : https://pinterest.com
Etape 2: cliquez sur le lien suivant : http://pinterest.com/about/goodies, puis défilez la page jusqu’à atteindre la partie “Widgets Pinterest” (et non “Le bouton pin-it” qui permet d’installer sur votre navigateur un bouton afin d’enregistrer sur votre compte Pinterest les images que vous aimez du Web). Puis cliquez sur l’image.
Vous arrivez ici : http://business.pinterest.com/widget-builder/#do_pin_it_button
Comme pour les autres boutons sociaux, il suffit de paramétrer selon ses désirs l’apparence et les options du bouton “Pin It” de Pinterest.
Pour info, le “Pint Count”, c’est le nombre de personne qui ont partagé votre photo.
Insérez en bas de page ou article (avant la fin de </body>) le javascript et à l’endroit désiré pour faire apparaître le bouton, le code HTML de celui-ci.
Par la suite, vous pouvez tester les différentes autres options de widgets Pinterest avec le Follow Button, le Pin Widget, le Profil Widget ou encore le Board Widget.
Allez; tu peux aussi me suivre ici : Papa Blogueur
NB : Afin d’être sur de la parentalité de vos photos (surtout perso), n’hésitez pas d’ajouter votre logo ou votre nom de domaine visiblement sur vos images.




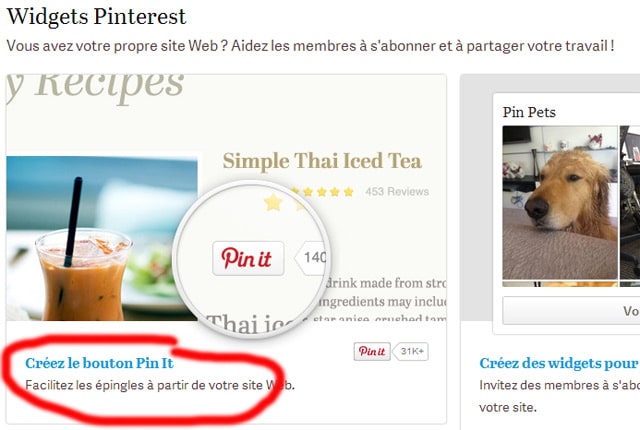
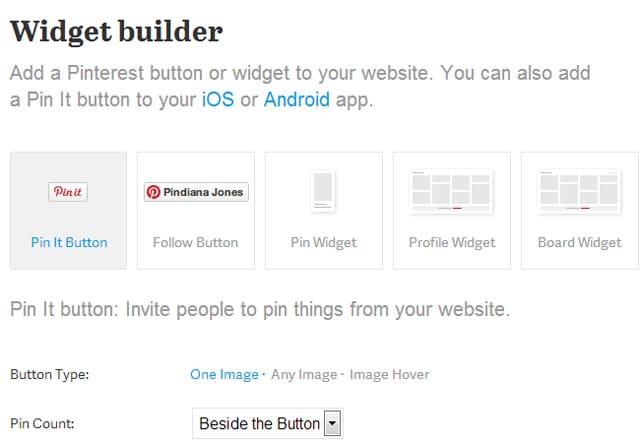


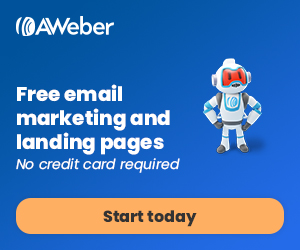



5 Comments
Merci pour ces infos!!! univers inconnu.. Je nage.. Je coule!!
Merci!!
Merci pour ce tuto 😉
merci à toi pour ce commentaire
Très bon article qui sera – je suis sûre – utile à bon nombre de blogueurs !
merci, nouvelle blogueuse ? ton blog est vide