Comment redimensionner les images sans plugin dans WordPress ?
Génèralement, je passe par un logiciel de retouche d’image (Photoshop ou Fireworks) afin de travailler, retoucher ou redimensionner les
Génèralement, je passe par un logiciel de retouche d’image (Photoshop ou Fireworks) afin de travailler, retoucher ou redimensionner les images inclues dans les articles de mon blog.
Mais je ne travaille pas toujours sur mon PC où chez moi, et je n’ai donc pas accès à mes logiciels de dessins. Comment faire dans ce cas pour redimensionner ou retoucher une image manuellement sous WordPress ?
Passer par un plugin ou un script, pas de problème, quelques recherches sur le net et vous aurez alors une belle liste de solutions en résultat. Le soucis, c’est le poids supplémentaires ajouté à votre blog et la mémoire utilisée pour ces plugins, ce n’est pas opimisé du tout.
En fait, les dernières versions de WordPress proposent de manière innée un outil interne afin de redimenssioner / rogner une image importée dans l’admin de WordPress, lors de la création d’une page ou d’un article. Alors pourquoi passer par un outil tiers pour faire le même travail ?
Voici la marche à suivre. A savoir qu’il existe plusieurs méthodes pour redimensionner une image sous wordpress passant par le code source, j’y reviendrais une autre fois.
Table des matières :
1/ Importer une image dans l’admin wordpress
Cliquez sur l’icône ressemblant à appareil photo à droite du lien “Envoyer/Insérer”.
Une fenêtre s’ouvre. Cherchez une image sur votre PC et importez-la.
Dans mes articles, le préfère utiliser une taille de 480 px de largeur, avec une proportion en hauteur. Ici, dans mon exemple, mon image fait 750×331, ce qui ne me convient pas.
Cliquez alors sur le bouton “Modifier l’image”, sous la miniature de celle-ci.
2/ Redimensionner les image dans wordpress : c’est simple et facile
Les options de retouche d’image apparaissent.
Cliquez sur le lien “Modifier l’échelle” et non pas “Recadrage de l’image”.
Modifier l’échelle
Vous pouvez modifier l’échelle de l’image de manière proportionnelle. Pour obtenir un meilleur résultat, la modification devrait être faite avant toute autre opération sur l’image, comme le recadrage, la rotation, etc. Notez bien que l’agrandissement d’une image peut la rendre floue.
Tout est clair, c’est expliqué noir sur blanc !
Il suffit de remplir la hauteur ou la largeur voulu pour afficher une taille proportionnelle à votre image.
Cliquez ensuite sur le bouton “Appliquer”.
Votre image a été redimensionnée.
Vous pouvez revenir à sa taille originale en cliquant sur “Restaurer l’image originale”.
3/ Insérer l’image dans votre article
Petite note, il n’est indiqué nulle part la nouvelle taille de votre image, ne vous affolez donc pas, cliquez simplement sur le bouton “Insérer dans l’article”.
Et voilà, mon image est au format 480×211 px !
Par contre, j’utilise cette option que de manière ponctuelle, si je n’ai pas le choix, car je préfère travailler mes images dans des logiciels de retouche d’image.
4/ Pour aller plus loin.
Amusez-vous avec les autres options de retouches / redimensionnement / recadrage d’image de l’admin de WordPress, vous serez étonné du résultat. Racadrage, effet miroir vertical et horizontal, pivotement, etc. Se sont ces petites icônes visibles au-dessus de l’image importer dans l’admin de WordPress.















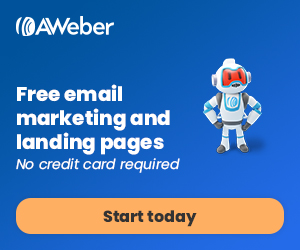



2 Comments
comment retrouver le code source du recadrage des images dans wordpress?
alors là je ne sais pas du tout, désolé